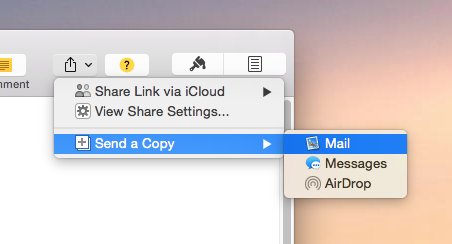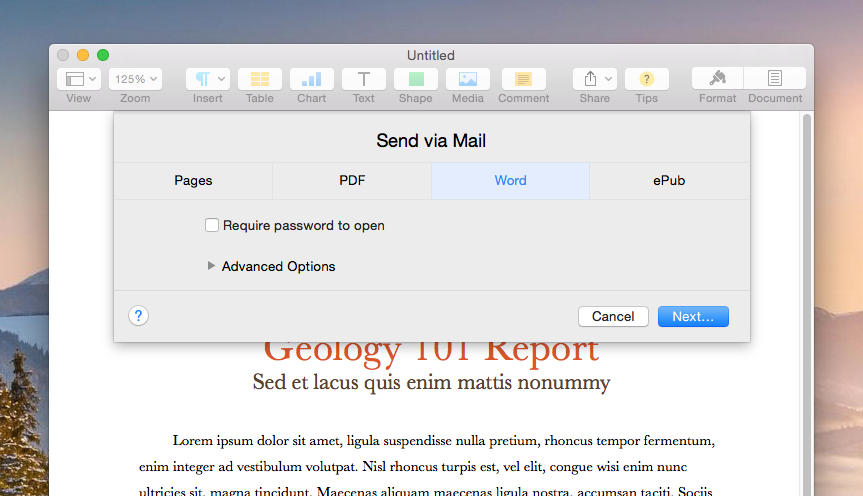A reader asks, "I work with people all the time that use Microsoft Office. I use a Mac and use iWork (because it was free). Can I use iWork to work on Office documents? If so, what problems will I encounter?"
That's a great question, and one that I hear quite often. Historically, Microsoft Office has been the "gold standard" (or at least the default) choice for productivity applications (word processing, spreadsheets and presentations). Without going into details in this post, there are some features that Office has that iWork doesn't (for example, pivot tables), but for the other 98% of us who don't need those features, iWork is an incredible alternative. In fact, I'll fill you in on a little secret... I collaborate with Microsoft Office users all the time, and haven't had Office installed on my Mac since Apple released their Numbers app in 2008! Here are some lessons that I have learned along the way when using iWork to work on Office documents.
First of all, opening an Office document (Word, PowerPoint or Excel) in iWork is as simple as double-clicking on the Office file. If you don't have Office installed on your Mac, the Office file extensions are automatically associated with its corresponding iWork app. For example, .docx files are associated with Pages.
If an Office document is open, and iWork finds that there may be compatibility issues, you will be alerted to those issues. They may be differences in font selection or other formatting differences, or they may alert you to missing functionality. Either way, you will be notified of the changes from the beginning so that you are aware of them.
Working on the document inside of the iWork app is no different that working on a brand new document created from iWork. Functionality, as you would expect, is the same.
If you plan on working on an iWork file that will eventually find its way to a Microsoft Office users, you have one additional step, and that is to convert the file. This is much easier than it sounds. For this example, we'll take a Pages file we've been working on. With the file open, we will click on the "Share" button on the menu bar, then "Send a Copy" then "Mail" (if you plan to email the file, otherwise, you have other methods to choose from).
When the next window appears, it will ask you what format to send the file in. Options include native Pages format, PDF, Word and ePub (if you are working on an eBook-formatted document).
Since we are sending this to a Microsoft Office user, we will choose to send it as a Word format. We can also choose to set a password on the document (for security) and if we wanted, can specify a different file extension. When we're ready to send, we'll click "Next...".
At this point, a new mail message will be generate with the attached Word-compatible file. That's it! We've just converted a Pages file to a Word-friendly format. To do the same thing for a Numbers or Keynote file requires following the same steps in those applications. It's so simple, you may start to feel like a magician.
There are some caveats to doing this that you need to be aware of. As I mentioned before, there are some features that Office has that iWork doesn't have. There are also many features that iWork has that Office doesn't. If you happen to use a feature or formatting option that Office doesn't have or support, both suites will do the best they can to satisfy that. For example, if you were working on a slide deck in Keynote that used a transition that PowerPoint doesn't have, PowerPoint will replace that transition with a transition that feels as close as possible to the one you wanted to use. You should expect subtle formatting differences when going between Office and iWork.
Download iWork today (for free!) using the following links:
You can also access iWork using your free iCloud.com account. This is also great for those who are forced to use a PC but still want to use iWork. There are a few missing features on the web version of iWork, but not many. You can even give presentations this way, and they look just as stunning as they would if you presented the file from your laptop! If you haven't done so, you should try it.