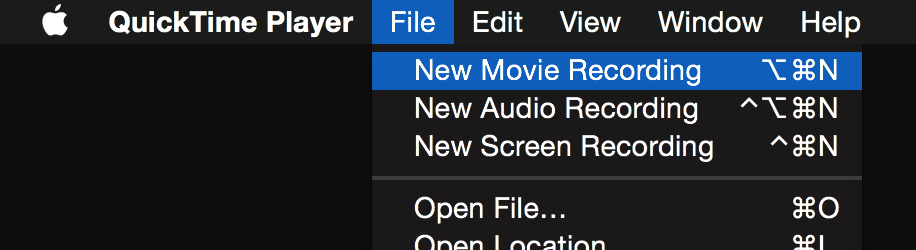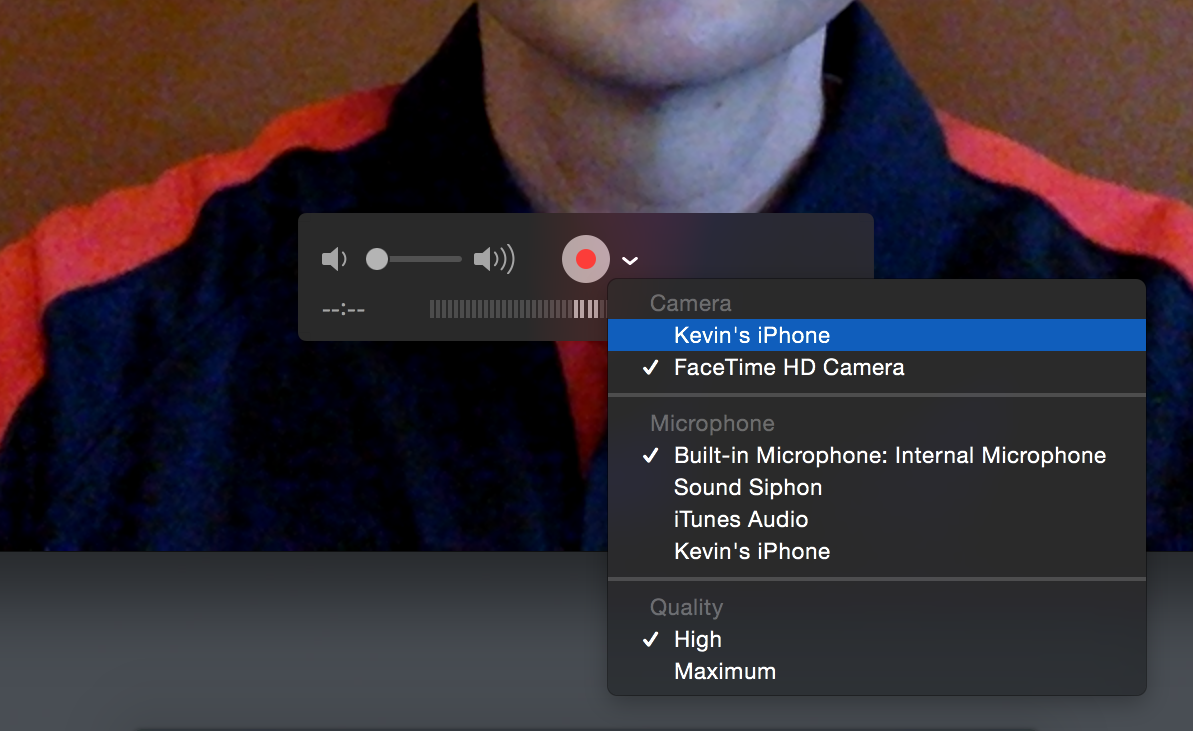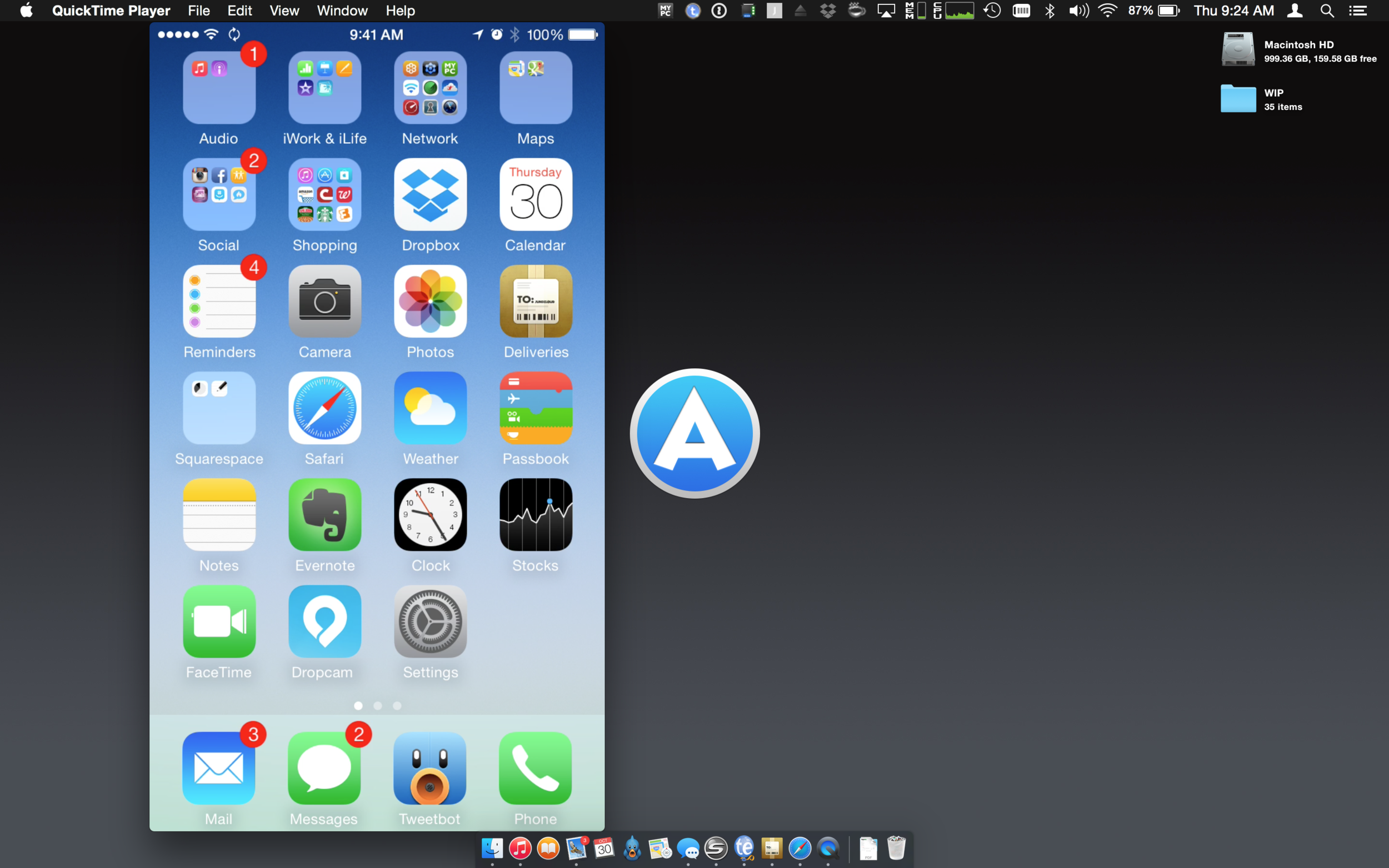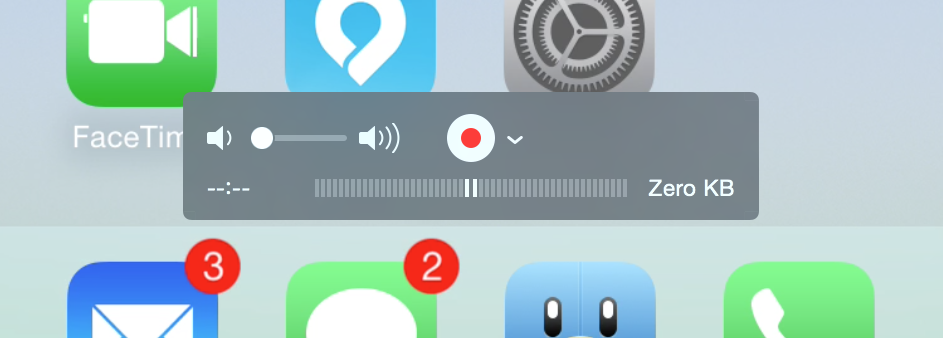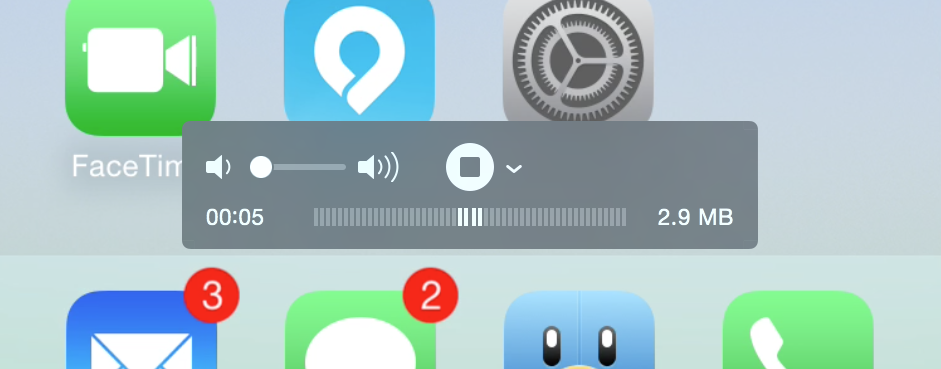I love teaching people, including showing off new tricks and ways to improve their efficiency on their iPhone. There is a huge amount of power contained within these devices, and quick training sessions can help to unleash that power for the end-user. The problem is that it can be challenging to do this when you are remote. You can only go so far with, "Tell me what you see on your phone now".
In today's tech tip, I am going to show you an easy way to create a video screencast of your iPhone. Creating screencasts is a great way to really convey what it is you are trying to show off. Just like a screen recording of your laptop, a screencast of your iPhone is a video recording of exactly what you see on your iPhone's screen. This is super handy for training opportunities and helpful when showing off your favorite apps. Powerful? Oh yeah!
Before I show you how it works, let's talk about requirements. There are a few things that you need to have in order to do this:
- iPhone
- OS X El Capitan (free upgrade if you don't have it already)
- iOS 8.1 or later (free upgrade if you don't have it already)
That's it! Now that we have that out of the way, let's get started...
The first thing we need to do is launch the built-in QuickTime Player app (Applications > QuickTime Player). Once QuickTime is running, we need to create a new video recording. To do this, go to File > New Movie Recording...
The default video input is your built-in iSight camera. We need to switch this to your iPhone. To do this, click on the small drop-down menu to the right of the record button. This will show a list of all input devices that you can record from.
You will want to choose your iPhone. At this point, you can also choose your audio input device as well as the quality of the recording. If you aren't sure what quality to choose, always default to the highest possible. You can always scale down, but you can't scale up.
Once you have done this, your iPhone's screen will appear.
The rest is simple. When you're ready to record, simply press the "Record" button and start recording.
When you're done, click the "Stop" button.
At this point, all you need to do is save the video file and you're done. Now, you can email it, post it to YouTube... anything you want!
This also works with your iPad.