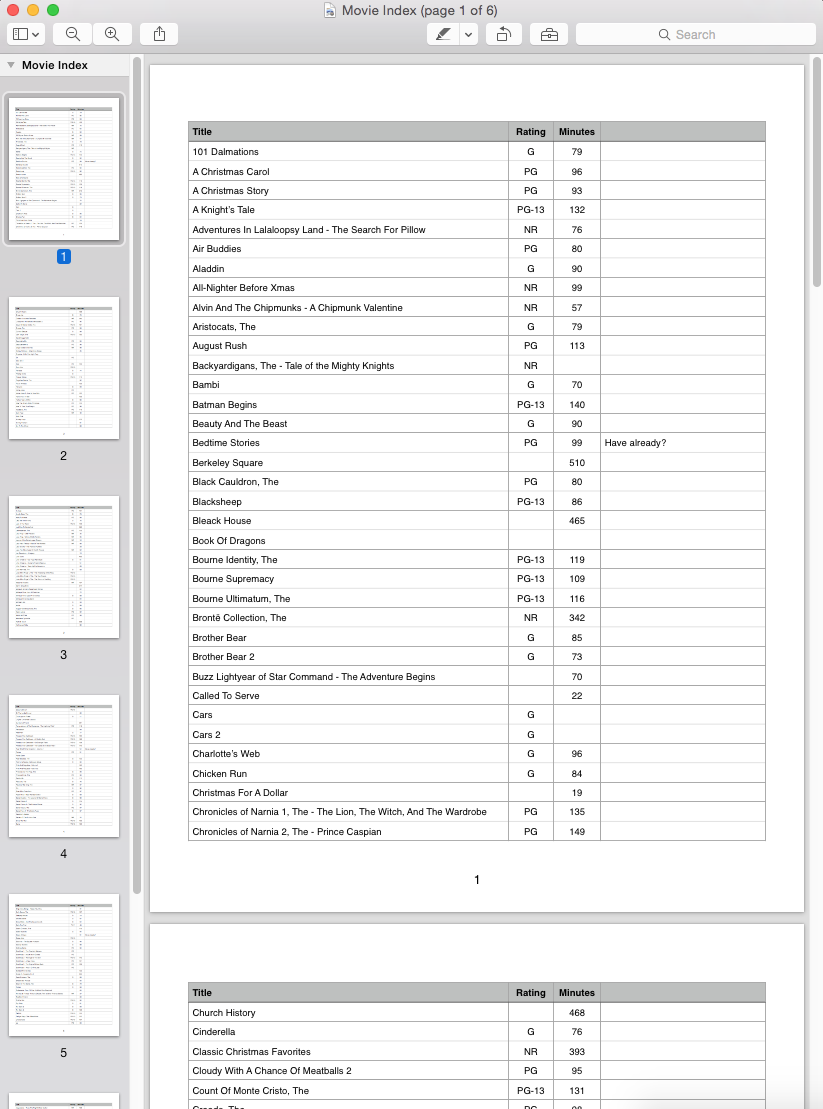Today’s post answers a recent reader’s question: “I have a multi-page PDF file that I want to insert into a Keynote slide deck so that each page of the PDF is its own slide. How do I do that?”
In older versions of Keynote, you could simply drag and drop a PDF into your slide deck, and Keynote would automatically parse out the pages so that each page was its own slide. With the latest versions of Keynote, however, this is no longer an option (at least not for now). But don’t worry… there’s still a way to do this, and it’s still free!
There are lots of ways to accomplish this, but I will cover two ways: manual and less-manual.
The Manual Way
This process involves dragging and dropping each page of the multi-page PDF into Keynote. By default, you wont’ see the thumbnails of each page in your PDF just by opening the document in Preview (the built-in, default app for opening PDF documents). In order for this method to work, we need to view the thumbnails of each page. To do this, We need to click on the format button in the top left corner, then choose “Thumbnail”.
The result will look something like this:
Once we can see the thumbnail image for each page, we simply drag each page individually from this view into your Keynote slide deck.
This solution works well, and is great for short PDF documents once in a while. However, if you have longer PDF documents or you find yourself going through this routine on a frequent basis, you may want to consider a less manual way of accomplishing this.
The Less Manual Way
While still not a completely automated method, this method is much less hands-on and time-intensive as the previous method. For this method, you will want to download an app that will convert your PDF to a slide deck format. I looked at a few, but found one that works well and is free! it’s called “PDF Converter Free" (download here). The theory behind this method… you point the app to a PDF document and click “Convert”. The result will be a PowerPoint file (they chose to save as a PowerPoint file format because it’s more common than Keynote as of right now). Simply open the PowerPoint file in Keynote by double-clicking on it. With the file open, you can now highlight the slides, copy and paste them into your already-existing Keynote slide deck.